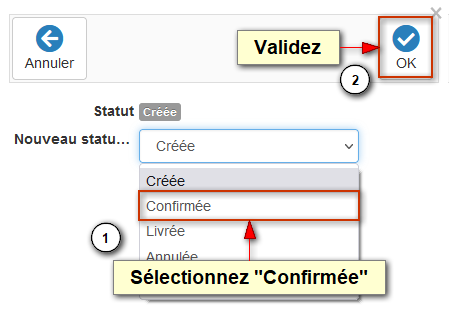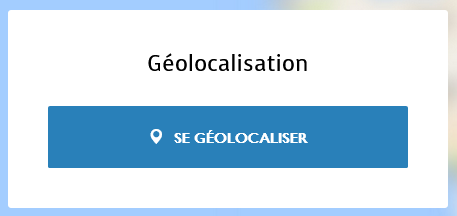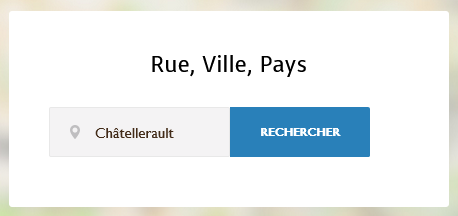Utilisation du site SoFleurs et de sa boutique en ligne
La boutique en ligne est ouverte à tous.
Pour commander des produits, vous devez soit vous connecter ou créer un compte si vous n'en possédez pas encore.
Vous pouvez ensuite ajouter les produits souhaités dans le panier puis, finaliser votre commande en sélectionnant le revendeur souhaité.
Pour trouver le revendeur le plus proche d'un lieu donné, nous vous proposons un système de géolocalisation qui affiche les revendeurs avec leur code postal.
Mode d'emploi
- Créer un compte ou Se connecter
- Ajouter des produits au panier
- Trouver un revendeur
- Effectuer une commande
- Préparer une commande avec un client (pour revendeur)
- Valider une commande qui vous est adressée, faite sans vous (pour revendeur)
Créer un compte
-
Dans le menu « Compte », cliquez sur...
- « Inscription Utilisateur » si vous êtes un simple client ou, si vous souhaitez ajouter un autre utilisateur à votre compte revendeur.
- « Inscription Revendeur » si vous souhaitez revendre des produits de SoFleurs et ne possédez pas encore de compte revendeur.
-
Remplissez tous les champs du formulaire et cliquez sur « Enregistrer ».
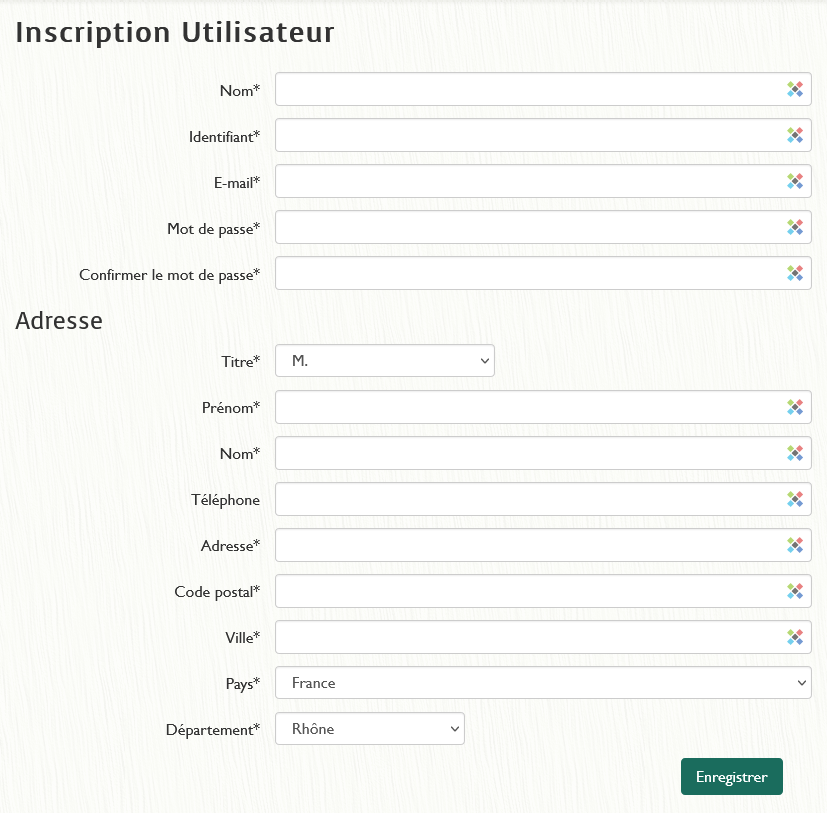
-
L'enregistrement en tant que revendeur crée un utilisateur lié au compte "Revendeur".
Le formulaire d'enregistrement en tant que revendeur a 2 champs supplémentaires à remplir :
-
Le message suivant s'affiche après l'enregistrement de vos données :
Votre compte a été créé et un lien d'activation vous a été envoyé à l'adresse e-mail indiquée.
Vous devez maintenant cliquer sur ce lien pour valider votre compte, vous pourrez ensuite vous connecter sur ce site web.
N'hésitez pas à consulter l'aide pour découvrir le processus complet d'une commande, des captures d'écran vous permettront de découvrir les différentes étapes.
SoFleurs -
L'e-mail qui vous est envoyé contient en plus du lien d'activation votre identifiant de connexion et son mot de passe, conservez-les précieusement.
-
En cliquant sur le lien d'activation dans l'e-mail, vous êtes redirigé sur le site et un message s'affiche vous confirmant que "Votre compte a été activé avec succès".
-
Vous pouvez maintenant vous connecter par le lien de menu « Accédez à votre compte ».
Accéder à votre compte
-
Dans le menu « Compte », cliquez sur « Accédez à votre compte »...
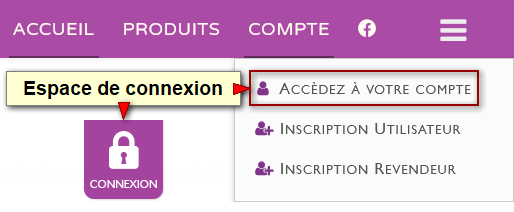
-
Indiquez votre Identifiant et votre Mot de passe puis cliquez sur « Connexion »...
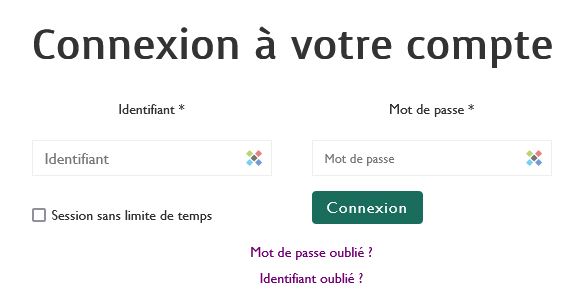
Si vous sélectionnez la case à cocher « Session sans limite de temps », cela vous évite d'être déconnecté du site au bout de 60 minutes lorsque vous n'effectuez aucun action ou que vous fermez votre navigateur web (sans supprimer les cookies). -
Après connexion, vous êtes redirigé sur la page principale de votre compte.
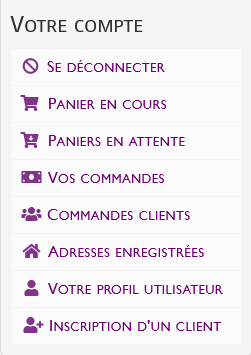 Afin de vous faciliter l'accès aux différentes rubriques de votre compte, le menu principal "Compte" est repris sur votre droite ou en-dessous selon le support utilisé (ordinateurs divers, tablettes, smartphones).
Afin de vous faciliter l'accès aux différentes rubriques de votre compte, le menu principal "Compte" est repris sur votre droite ou en-dessous selon le support utilisé (ordinateurs divers, tablettes, smartphones).
Vous pouvez...
- Vous déconnecter de votre compte par le lien "Se déconnecter"
- Finaliser une commande et effectuer le paiement à tout moment en accédant à "Votre panier" (connexion simple utilisateur) ou au "Panier en cours" (connexion revendeur)
- Créer plusieurs paniers pour des commandes en attente en accédant aux "Paniers en attente" (connexion revendeur)
- Consulter vos commandes déjà effectuées par le lien "Vos commandes"
- Consulter les commandes de vos clients et votre compte vendeur par le lien "Commandes clients" (connexion revendeur)
- Modifier votre adresse de facturation et/ou de livraison par le lien "Adresses enregistrées"
- Modifier votre profil utilisateur par le lien "Votre profil utilisateur"
- Inscrire un client sur ce site par le lien "Inscription d'un client" (connexion revendeur)
Note : vous êtes déconnecté de votre compte en cliquant sur ce lien !
Ajouter des produits au panier
-
Vous pouvez choisir une catégorie de produit ou afficher la liste de tous les produits...
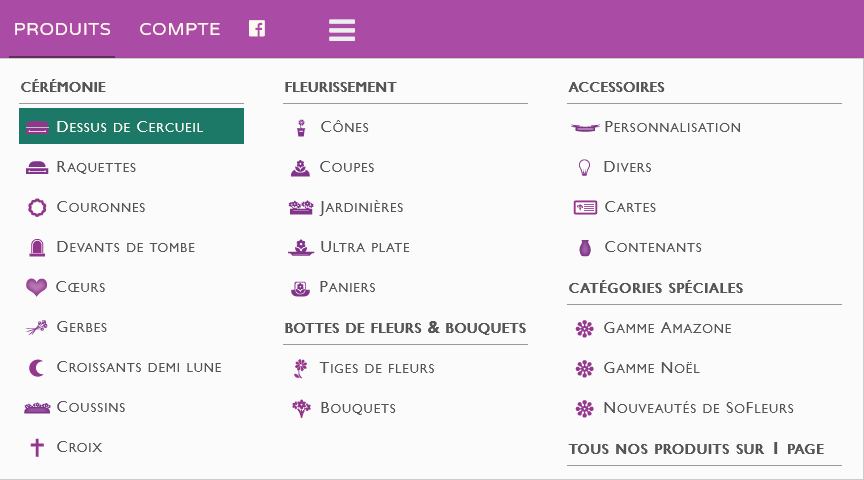
-
Pour ajouter un produit à votre liste de souhaits vous devez accéder à la vue détail d'un produit.

-
Sélectionnez la couleur dominante, les accessoires en option si souhaité, le nombre de commande, puis cliquez sur le bouton « Ajouter aux Panier », un message vous confirmera l'ajout.
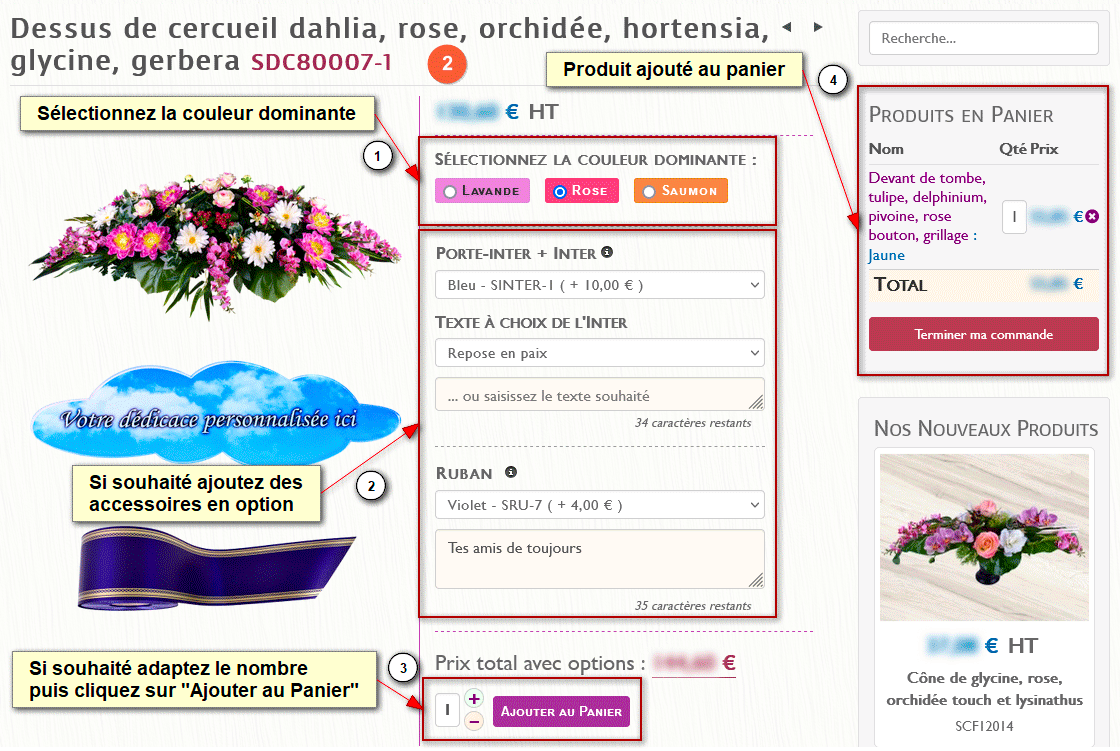
Si vous êtes connecté en tant que revendeur, vous pouvez changer de panier pour finaliser cette commande plus tard et en créer une autre...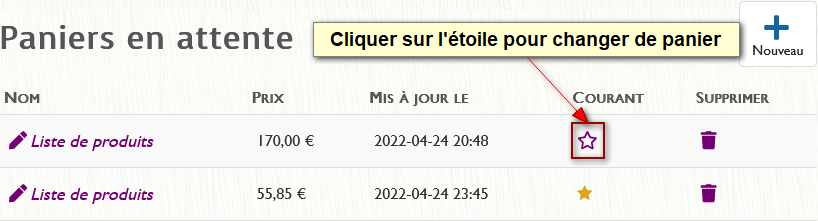
Trouver un revendeur
-
Si vous êtes connecté en tant que simple utilisateur, vous devez sélectionner un revendeur lors de la finalisation de la commande.
Pour vous aider à trouver un revendeur dans votre région, accédez au menu "Accueil" puis cliquez sur "Trouver un revendeur" ou cliquez sur l'icône suivante...
-
Vous pouvez ensuite cliquer sur le bouton "Se géolocaliser" qui vous situera en fonction de votre adresse IP (adresse Internet), ou indiquer un lieu et cliquer sur le bouton "Rechercher".
-
Les revendeurs disponibles dans un rayon de 150km sont affichés sur la carte avec un no en fonction de leur proximité, le plus proche avec le no 1. Cliquez sur le no de celui que vous souhaitez pour afficher ses coordonnées dont son code postal. Copiez-le ou notez-le pour pouvoir l'indiquer lors de la finalisation de votre commande.
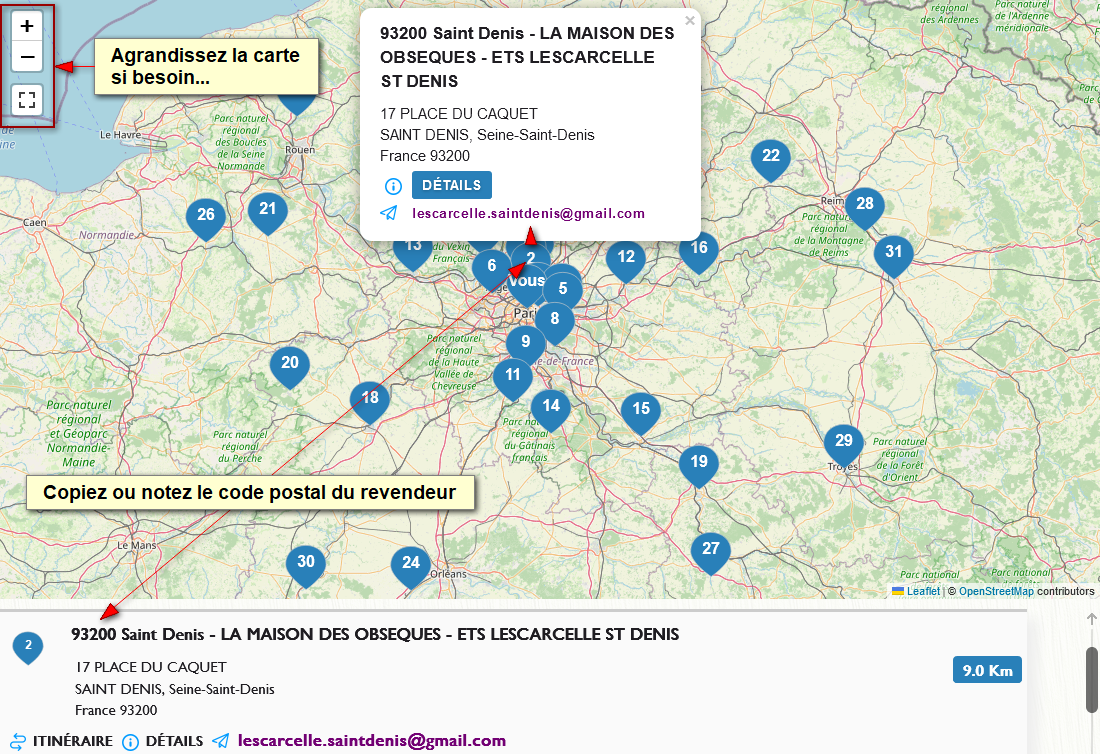
Effectuer une commande
-
Accédez à votre panier par le menu "Compte > Votre Panier" si vous êtes connecté en tant que client, et par le menu "Compte > Panier en cours" si vous êtes connecté en tant que revendeur.
-
Vous pouvez adapter l'adresse de facturation ou de livraison si nécessaire puis, si vous êtes connecté en tant que client, vous devez indiquer le revendeur de votre choix (vous pouvez indiquer le no postal).
Pour envoyer votre commande cliquez sur "Finaliser", le revendeur prendra contact avec vous pour valider votre commande si vous êtes un simple client, et SoFleurs prendra contact avec vous si vous êtes un revendeur.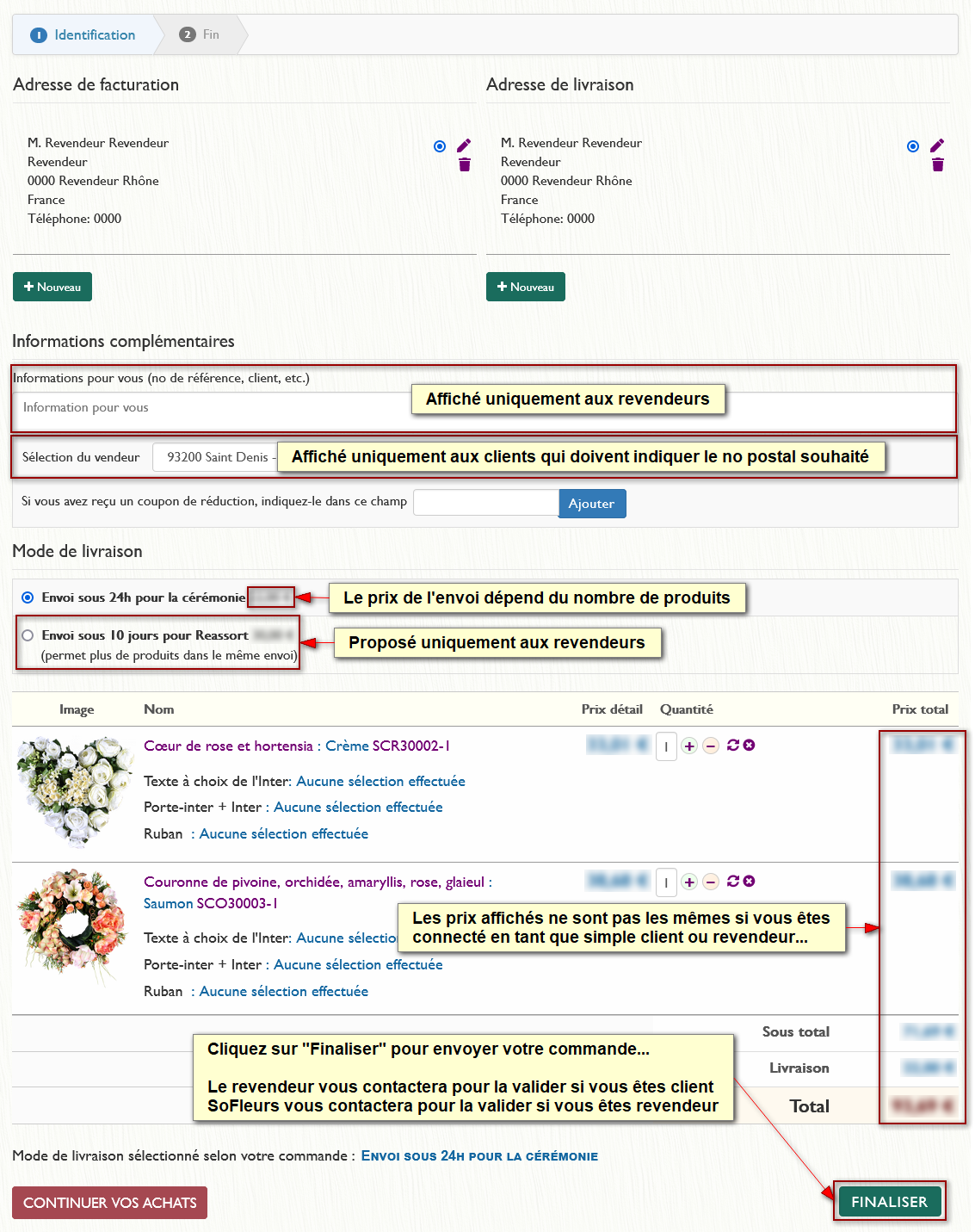
Préparer une commande avec un client
- cela ne nécessite pas de lui créer un compte
- cela vous permet de voir les prix qui vous sont appliqués
- cela ne nécessite pas de validation de votre part
-
Préparer une commande avec un client ne nécessite pas de lui créer un compte, vous mettez les produits ensemble dans le panier puis, lorsque le client est parti, vous finaliser la commande après vous être connecté avec votre compte revendeur, le panier vous est attribué.
Exemple d'ajout d'un produit sans être connecté, avec le prix "Client"...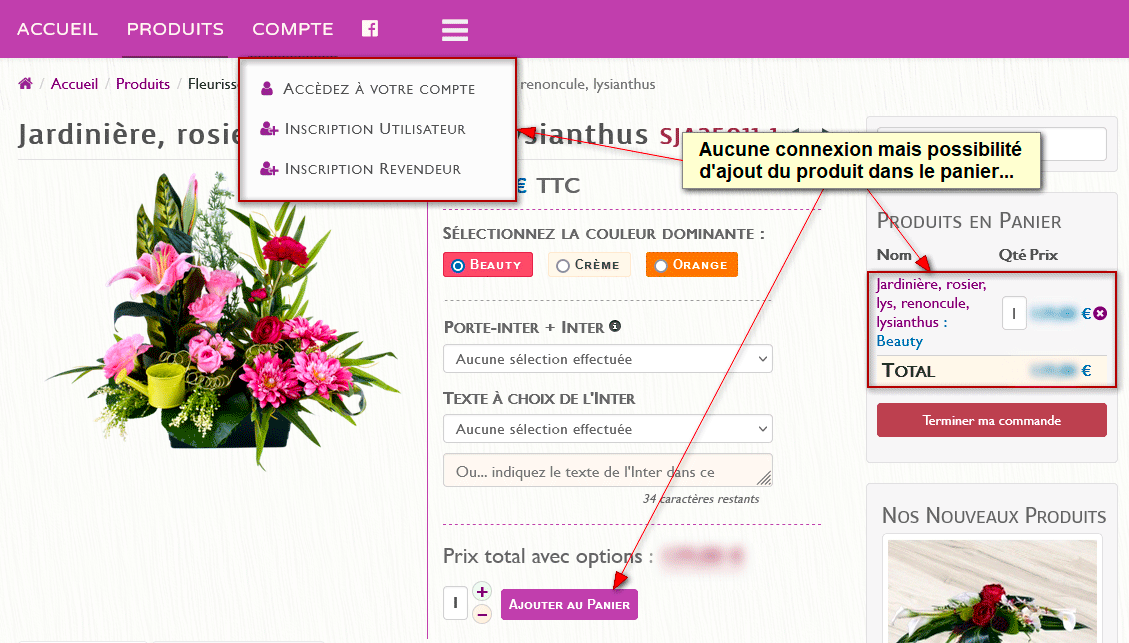
-
Exemple du panier attribué à votre compte après connexion, avec le nouveau prix "Revendeur"...

A noter qu'au prix spécial "Revendeur" s’ajoute les frais d'expédition qui varient selon la quantité de produits commandés...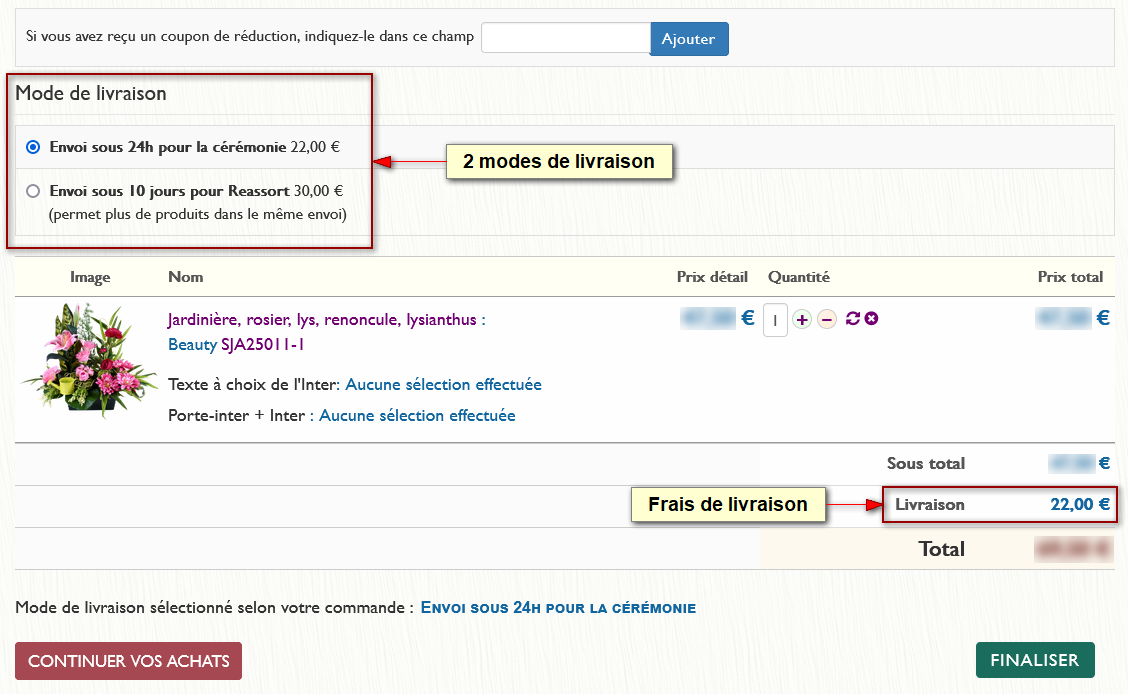
-
L'avantage d'effectuer vous-même la commande est également d'éviter de devoir valider celle faite par le client (voir chapitre suivant : Gérer les commandes des clients).
Valider une commande qui vous est adressée
C'est à vous de valider la commande après avoir pris contact avec le client, la préparation ne se fait qu'après validation !
-
Exemple d'e-mail vous avertissant d'une commande à votre attention...
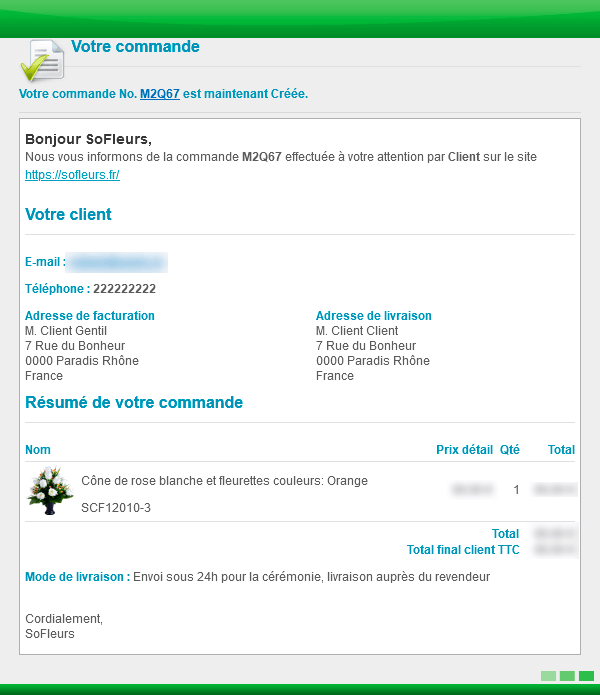
-
Pour valider une commande vous devez afficher les "Commandes Clients".
Cliquez ensuite sur le no de commande...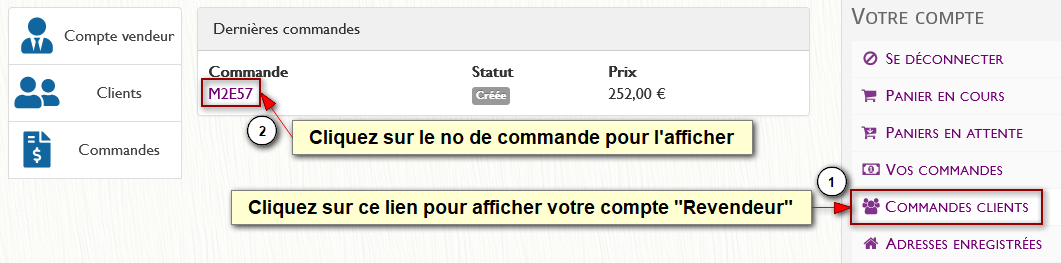
-
Cliquez maintenant sur le bouton "Éditer le statut"...
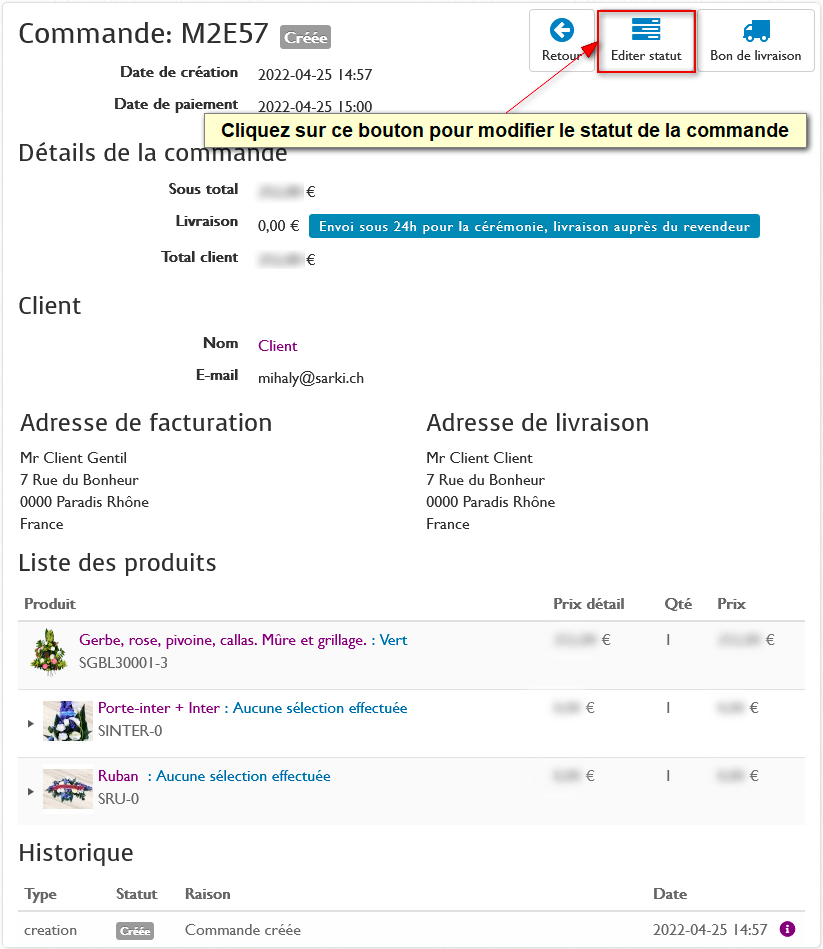
-
Lorsque vous attribuez le statut "Confirmée" à la commande, cela nous envoie un e-mail pour nous en avertir afin que mous puissions la préparer.